ノートパソコンのバッテリー持ちが悪くなってきた気が…、Windowsの標準機能で簡単にバッテリーの劣化具合を確認する方法。

一般的なノートパソコンで使われているリチウムイオンバッテリーは、化学的な特性からごくごく普通の使い方をしていても次第に劣化が進んでいきます。おおよその目安としてですが、数百回程度の充放電を繰り返すことで劣化を顕著に感じられるようになるはずです。
そんな時、簡単な方法でバッテリーの劣化具合を調べる方法があります。
■参考情報
私のノートパソコンは2年と数ヶ月でバッテリー容量が約50%に劣化…。
私が仕事で利用しているノートPCは、2019年10月下旬頃に購入したDELL製の機種です。私の記憶が確かであるなら、買ってから1年ちょっとの間は午前中に仕事を開始して、15時を過ぎた頃になるとバッテリーセーブ機能が働き始める(容量20%を下回る)という感じだったかと思います。
もちろん作業内容によってはもっと早い時間にセーブ機能が発動することもあったのは確かです。
もちろん作業内容によってはもっと早い時間にセーブ機能が発動することもあったのは確かです。
そして時は過ぎ…、昨年の2021年春のまだ少し肌寒かった頃だったと思いますが、14時近くになるとバッテリーゲージが心細い表示になるようになり、2022年を迎えた現在では12時を過ぎた頃には残量30%前後にまで消費するようになっています。
前置きが長くなってしまいました…。
前文の部分でも書いていますが、ノートパソコンのバッテリーはどれだけ気遣って使用していたとしても、毎日少しずつですが劣化は進んでしまいます。また、性能の劣化だけならまだ許せるとしても、バッテリーが膨らんで本体自体が破損するといった事態が発生する場合もあります。
そんな事態になる前に、Windowsの標準機能で簡単にバッテリーの劣化具合をおおまかに確認する方法があるので、手遅れになる前に一度試してみることをお薦めいたします。
前文の部分でも書いていますが、ノートパソコンのバッテリーはどれだけ気遣って使用していたとしても、毎日少しずつですが劣化は進んでしまいます。また、性能の劣化だけならまだ許せるとしても、バッテリーが膨らんで本体自体が破損するといった事態が発生する場合もあります。
そんな事態になる前に、Windowsの標準機能で簡単にバッテリーの劣化具合をおおまかに確認する方法があるので、手遅れになる前に一度試してみることをお薦めいたします。
【Windowsの標準機能『Battery report』でバッテリーの状態を確認】
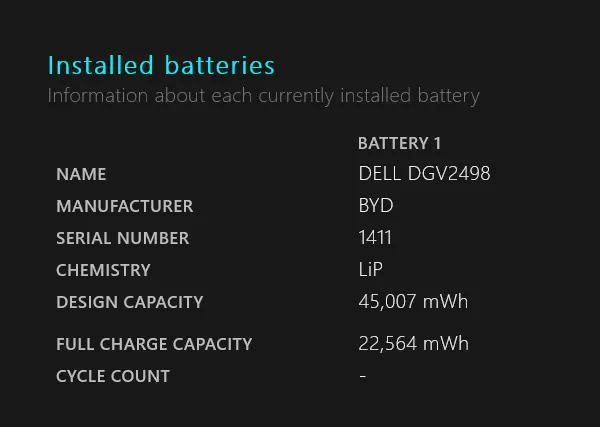
尚、参考までに私のPCの『Battery report』画面の一部も掲載しておきます。完全なる事実として、バッテリー容量が半減しているのがおわかりいただけると思います…。
- [Windows]+[R]キーを押して[ファイル名を指定して実行]画面を表示します。
- 「cmd」と入力して[OK]ボタンをクリックします。
- 表示されたコマンドプロンプトに「powercfg/batteryreport」と入力して[Enter]キーを押します。
- 「C:\Users」に続く部分の文字列がHTMLファイルの出力場所なので「battery-repot.html」までを選択してコピーします。
- Webブラウザーを起動してアドレスバーにコピーしたファイルの場所を貼り付けます。
- 出力されたレポート内容を確認します。
今回はバッテリーの劣化具合を簡単に確認する方法なので、見るべき箇所は「Installed Batteries」という項目にある「DESIGN CAPACITY」と「FULL CHARGE CAPACITY」の項目にある数字だけに注目します。
「DESIGN CAPACITY」は購入時の言ってみれば本来のバッテリー容量の数値です。そして「FULL CHARGE CAPACITY」は現在満充電が可能なバッテリー容量の数値となります。もうすでに説明不要かと思いますが、この数値の差が大きいほど劣化が進んでいることがわかります。
「DESIGN CAPACITY」は購入時の言ってみれば本来のバッテリー容量の数値です。そして「FULL CHARGE CAPACITY」は現在満充電が可能なバッテリー容量の数値となります。もうすでに説明不要かと思いますが、この数値の差が大きいほど劣化が進んでいることがわかります。
一般的に購入時の容量と比較して、50%を下回ったらバッテリーの交換時期だと言われています。私のPCはまさにこの瀬戸際に立っているという良い例ですね (T_T) 。
みなさんもぜひ、充電が持たないなと感じたら早めに調べてみてください。
みなさんもぜひ、充電が持たないなと感じたら早めに調べてみてください。
尚、Macノートブックはバッテリーの充放電回数で劣化具合を判断するようになっているそうなので、興味のある方は下記の公式サポートページに目を通してみてください。
●Apple サポート(日本):Macノートブックのバッテリーの充放電回数を調べる
https://support.apple.com/ja-jp/HT201585
https://support.apple.com/ja-jp/HT201585
2022/01/19 [ 文:スタッフ S ]